How to add users to your PayPal account


PayPal
Keeping Your Login Details Private is a Good Thing
When taking care of business we often have partners, consultants, or family members help us out with the various tasks that we need to do. Often, that requires multiple people having access to various online services.
Take PayPal for example... we might have a virtual assistant that needs to be able to issue refunds for purchases, or a tax accountant that needs to run various reports.
It's not a good idea to share your login information with anyone else. Doing so gives them full administrative rights to the entire account - linking bank accounts, ability to withdraw money, credit applications, and many other capabilities.
Control Access - Don't Share Logins
Fortunately there is a way in PayPal to give other users access to your account without actually sharing your login information. And when you give access to your account, you can control what type of access each user has. It could be complete administrative rights, or just the ability to run some reports, or a multitude of intermediary capabilities.
Adding a User Account
Once you drop into Manage Users you have the option of adding a user. This is where you assign a User ID and Password for the account.
Note that this user setup is slightly different than others that you might be used to. The account information is not emailed to anyone. Even if you use an email address for the User ID it will not be emailed out. And as far as I know, the User ID must be unique in PayPal. So if someone already has a PayPal account under the User ID that you want to use, it can't be added here. You will have to come up with a unique name. I suggest you use something which will remind you of who the user is.
Also, when entering the password, pay attention to the requirements of the password (or User ID). If you don't meet the requirements you will get an error notice. Just click the little warning symbol to find out what you need to do.
Also, note again the User ID and password. Neither will be emailed out. And while you can see the user ID later, there is no way to view the password again. (Hint: my suggestion is to just store the information in a password management application like LastPass.)
Setting User Permissions
After you have setup the user you will have the oppotunity to asssign permissions. Obviously which permissions you grant to the user will be determined by your needs and what you need the account user to do.
For example, if you have a VA you might give them permissions to process refunds. If you have an accountant or tax preparer you might want to give them Virtual agent rights so they can download your transaction history.
You can also set up temporary access rights. Just create the user and grant them the rights they need in order to complete their current work. Then, after the work is complete, just remove the permissions assigned to the user. You don't really need to delete or remove the user. This lets you grant the user various permission rights later should the user need to do additional work.
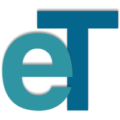



thanks for your article but it doesnt explain the other site to how use the access given when you’re that employee and you need to use that granted actions